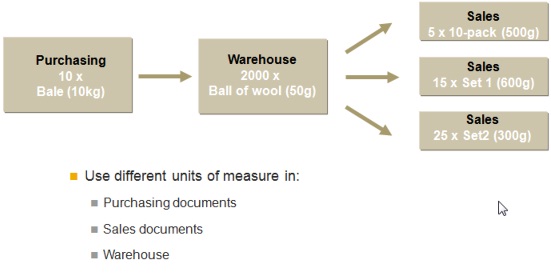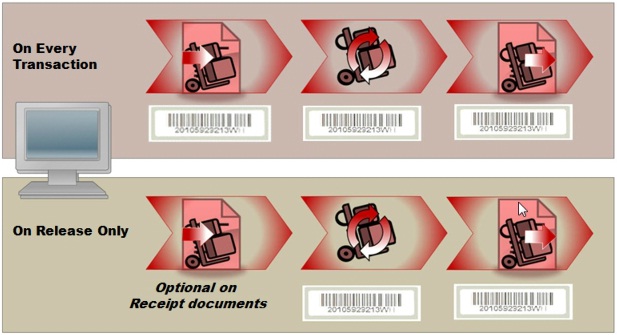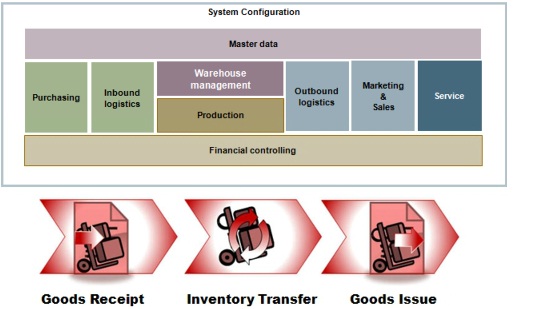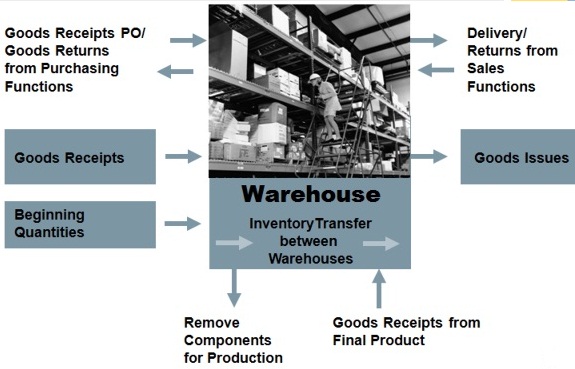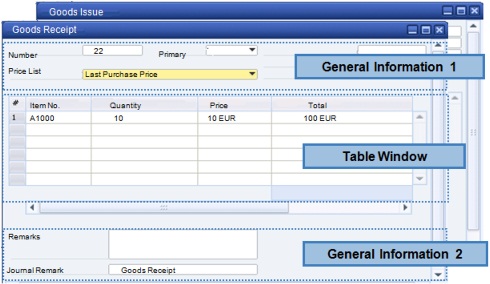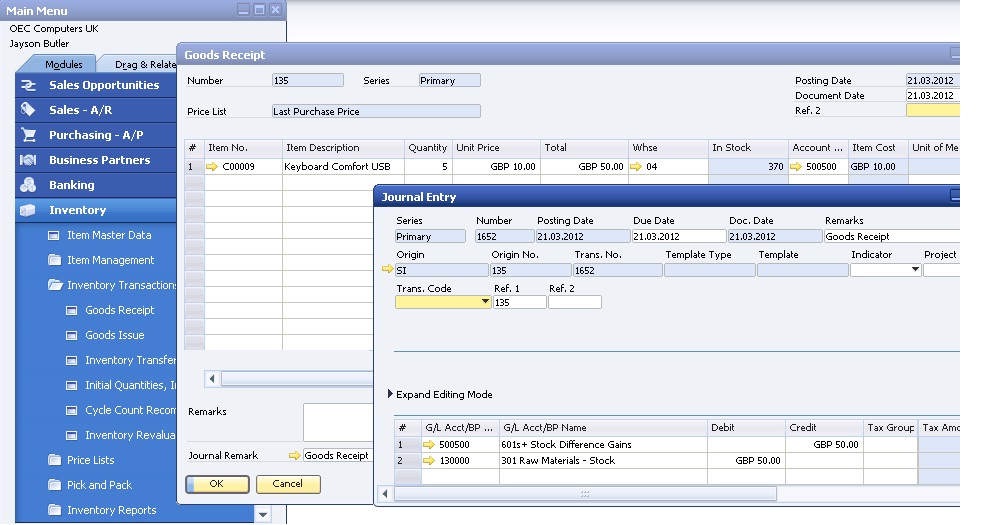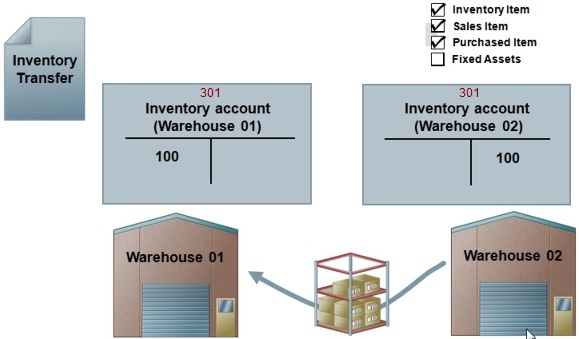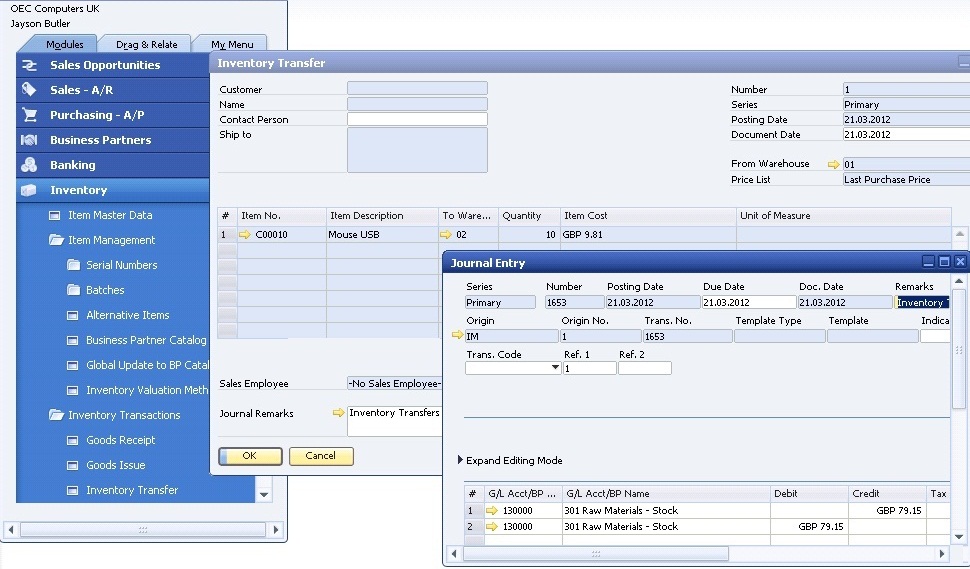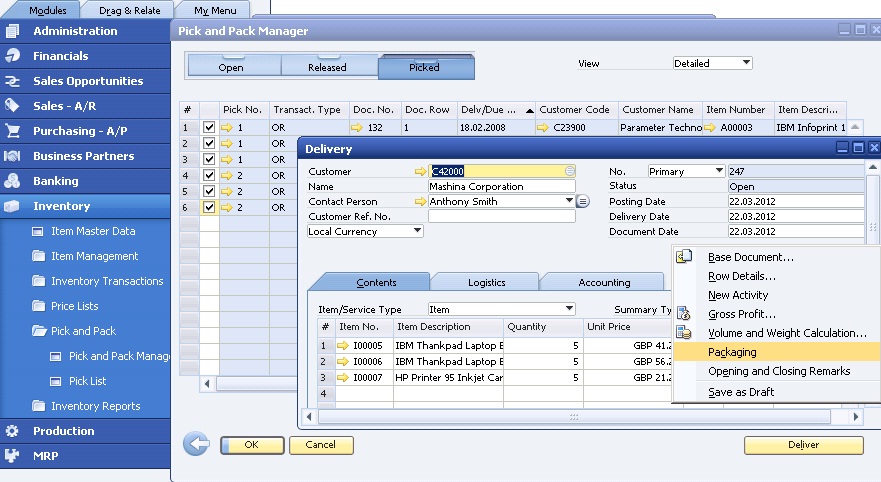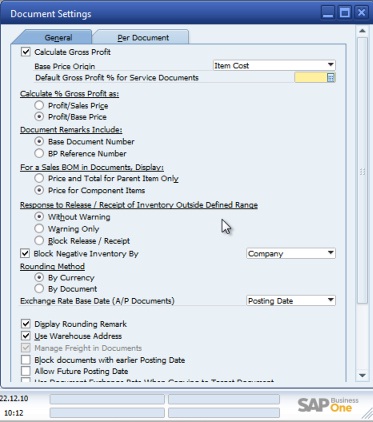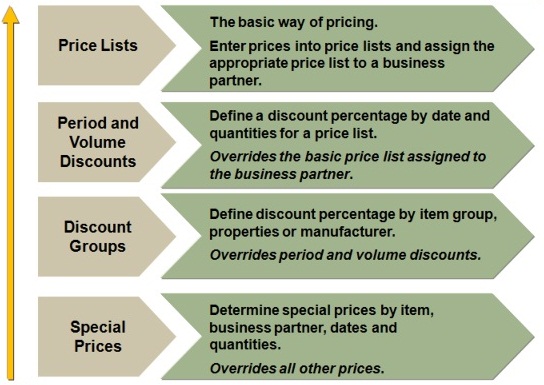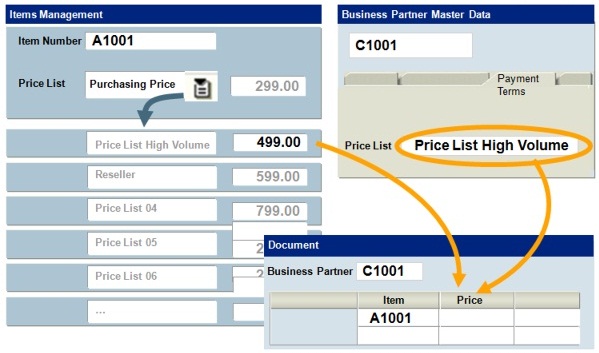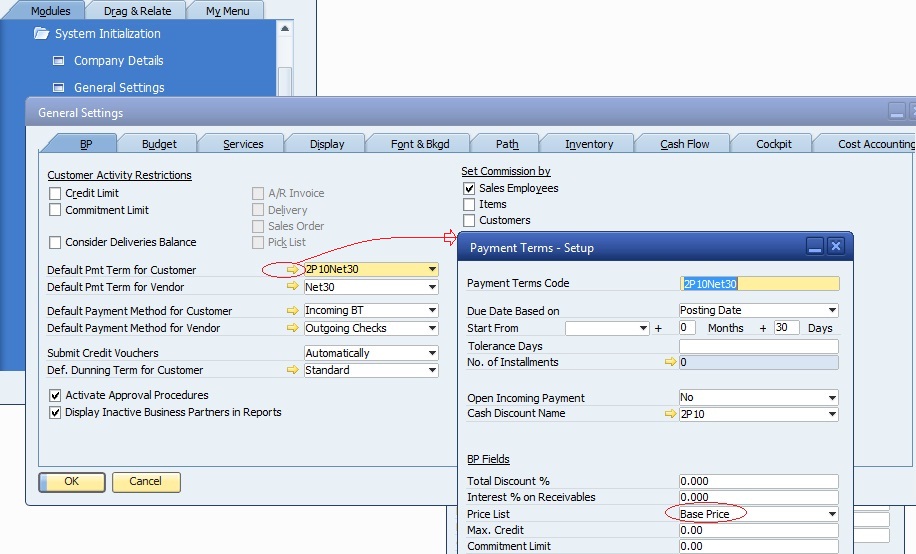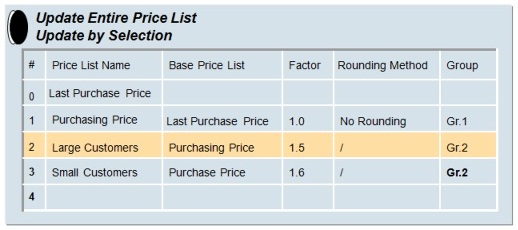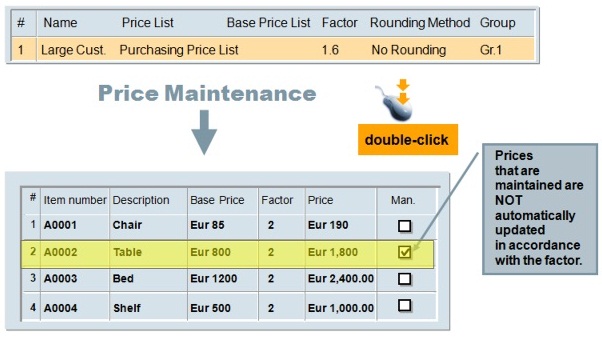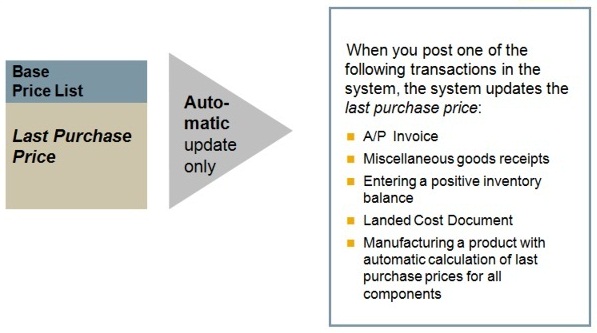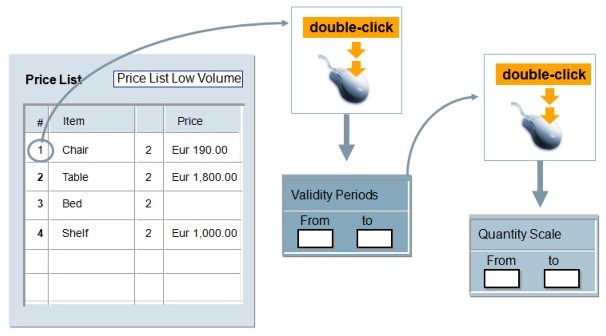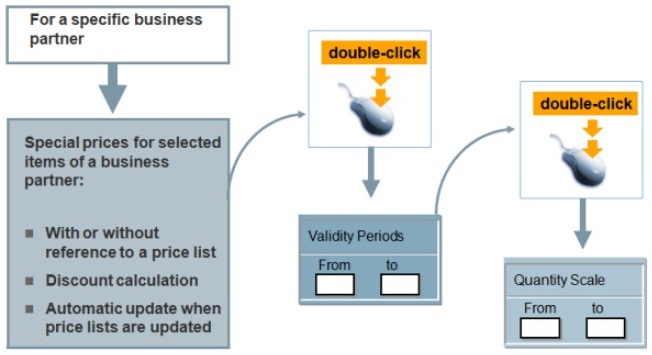Setting up items: Business Example
- You company makes, buys and sells items that are stored in multiple warehouses
- Some of these items managed by Serial Numbers and other are batch-managed (laptop and desktop computers)
Each individual laptop or computer has a Serial Number so that you can easily track sales and service for that particular laptop or computer.
Other items, such printer cartridges, are purchased in lots and are managed by batches in order to track expiration dates.
SAP Business One enables you to manage all the items that you purchase, manufacture, sell, or keep in stock.
The way we define what these items are and how they are handled is through the Item Master Data Record.
An Item Master Data Record is created for each product and identified with a unique code. Item Master Data is at the heart of almost every process in SAP Business One. It is controls how the item acts in the sales, purchasing, production, MRP, inventory, and service modules.
An Item Master Data Record stores essential information such as if the item is purchased or sold, the price of the item, the inventory level, and how purchasing of the item is Forecast and planned.
This data is used automatically by the system in the processes for purchasing, sales, production, managing your warehouse, and accounting.
Items used in an
accounting or inventory transaction cannot be deleted (such as A/P or A/R
Invoice, Journal Entry and so on), it cannot be deleted.
Items can be marked inactive
But what about obsolete items? Perhaps you no longer wish to sell a particular model of monitor, but since it has stocked and sold in the past you cannot delete it. What can you do?
Instead you can mark the item as inactive so it can no longer be added to Sales Orders. The inactive checkbox can also be used for products that are not yet ready for sales and purchasing transactions. You can choose to exclude these inactive from system reports. Lather is possible to delete them completely [from database].
Structure of the Item Master Record

Like other types of Master Data, such as the Business Partner, the header and the tabs. The header contains general information about the item. A unique ID number must assigned as the code. The header is also where you can assign multiple item categories.
The tabs contain more detailed information for processing the item.
Now I will demonstrate how to create item. I will create an Item Master Record for one of our new products, a photo scanner.
Inventory > Item Master Data, Add mode. Then I enter the values for my new photo scanner: Item Number and Description.
The item categories of the master determinate how the item is used in the various modules. ... checkboxes control whether an item is kept in inventory, offered for sale or purchase, and whether the item is a fixed asset.
I need to select an Item Group I just created. This will bring in the defaults from the Item Group.
Now I need to fill in information specific to the business processes that use this item.
I choose the Purchasing Data tab page to enter data that is important for purchasing the item such as the vendor and some specific information on item dimensions. Purchasing Data tab also includes information on how to indentify the item in a manufacturer's catalog, units of measurement for purchasing, and actual dimensions for the item.
Before I switch to the Sales Data tab, I can choose to Copy the item measurement to the Sales Data tab. (Click Copy Units to Sales Data arrows >>)
Sales Data tab is similar to Purchasing. It contains units of measurement for sales, packaging and other parameters to determine how an item is handled.
The Inventory Data tab contains details on how the item will be stored in inventory and how the item costs are determined.
The Planning tab is used for Planning and Producing an item using Materials Requirements Planning (MRP). ... we see that the Planning Method has defaulted to MRP which means that item will be included in MRP runs. We also see that the procurement method has defaulted to buy.
Additional details on the tab specify how the Lead Time which indicates how long it takes to obtain or produce the item.
The item properties tab allows us to classify the item with up to 64 different properties which we can use for reporting and even for determining pricing.
I could also enter a text about this item or a photo in the Remarks tab.
This is a new item which is only in the planning stage, so I do not want anyone to use it on a Sales Order or Purchase Order at this point.
I can mark the item as Inactive. This way it cannot be used on marketing documents until it is time.
Inventory Data tab and Stock Levels

The inventory data tab of the Item Master Record shows us up-to-date information On Stock levels and demand for the item for each warehouse. This information is updated dynamically so shows a true picture at any time.
The quantity in Stock.
The Committed quantity, which is the quantity ordered by customers.
The Ordered quantity, which represents either quantity ordered for Purchase by
your company but not yet delivered or the quantity on Production Orders for item
produced in-house.
Finally, it shows the available quantity, which is the quantity available for
your Sales Orders.
Here's an important formula to memorize: The Available quantity is calculated as the In Stock quantity minus the Committed quantity plus the Ordered quantity.
Viewing and discussing the Inventory Data tab for an item with many stock transactions.
Let us take a look at a product that has been in the system awhile so that we can see the inventory tracking information which appears in the Item Master Record.
On the Inventory Data tab, I can view the quantities in the columns for the main warehouse.
In Stock - is the quantity currently in inventory for this
warehouse.
Committed is the quantity on pending Sales Order.
Ordered is the amount we expect to come in to replenish stock.
Available quantity = In stock - Committed + Ordered
Since this item is Available in multiple warehouse, I can view stock information for each warehouse.
The default warehouse is used in any transaction where a warehouse is not specified.
You can set minimum, maximum, and required quantities for the item either at the item or warehouse level. We see here that this item is managed at the warehouse level.
This item is controlled [Valuation Method] by Moving Average.
The Unit Cost is the total value divided by quantity on hand.
Item Master: Grouping Criteria
Item Type
Item Properties
Manufacturer
Item Group
Most businesses by and sell a large number of items. So, it become very important to group these items logically.
You can group items several ways: by Item Type, Item Properties, Manufacturer, and Item Group.
Some of the options can additionally be used for accounting or pricing functions.
Item Groups are very easy to use, because the group is chosen
in the header area of the Item Master Record.
You can even create new Item Groups in the dropdown by using the Define New
option.
On key setting you can make at the Item Group level is the inventory Valuation Method.
Moving Average Price
First In - First Out (FIFO)
Standard Price
When you create a new item, you can leave the default Valuation Method that comes from the Item Group or you can change it for that particular item. Valuation Methods are basically formulas for how you determine the cost of the units that you sell. These formulas control the inventory cost of an item if you are using Perpetual Inventory.
We will cover Valuation Methods in detail later in the e-learning on Inventory Accounting. However, let us take a quick look at how each method works.
Moving Average The system calculates the Moving Average price by dividing the total value of the goods by quantity in stock. For example, let us say you buy 5 items for 10$ each. You have 5 items worth 50$. The Moving Average is 10$. Then you spend 100$ to buy another 5 items for 20$. Total inventory value is now $150 and you have a quantity 10 in stock. Therefore, the total value of the goods divided by the quantity in stock gives us a Moving Average price of 15$.
The Moving Average price is used as the item cost when this item is sold or otherwise issued from the warehouse.
FIFO Method, the system calculates the item cost as the cost of the oldest unit on hand. The theory behind this Valuation Method is the same as the name: first in, first out. The first items received into stock are the first items to be issued. This is a useful method if you have inventory items with expiration dates. You want to sell the items before the expiration date, so you always sell the oldest items first.
The system stores each Good Receipt in the Inventory in a separat layer. When you post any good issue, such as when you sell an item, the system uses the price from the oldest layer, from the second-oldest, and so on.
Let us say you buy a quantity of 5 at 10$ each. The unit cost of the first layer is 10$ each. You then buy a second quantity of 5 at 20$ each. The oldest layer's cost remains 10$. However, you also now have a newer layer with an unit cost of 20$. When you sell the item, the system uses the oldest layer first. So the first quantity of 5 sold has a item cost of 10$.
Standard Price option, you manually enter a fixed price into the Item Master Record. The system uses this price for all stock movements. This is a logical method to use for items which you produce in-house. An example: You set the Standard Price at 10$. Therefore, when an item is received into stock it is valued at 10$. When it is sold, the item cost remains 10$. Setting a Standard Price is like a making a royal decree. You decide what the item is worth. You specify the unit cost. The item cost always equals the Standard Price set in the Item Master Record. Once you set the Standard Price at 10$, the unit cost remains 10$.
If you buy this item for 11$, the 1$ difference is posted to a Variance Account and the item cost remains 10$.
It is possible to adjust a Standard Price item's cost through inventory revaluation on a periodic basis.
We will create an Item Group and see how the Item Group settings default into new Item Master Data Record.
We will look at the default values that can be set at the Item Group level and what can be changed at the item level.
We decided to purchase and sell a new product line: smart phones. First let us check if an Item Group has been set up for smart phones.
Administration > Setup > Inventory > Items Groups
No group currently exists, so I create a new group for smart phones.
The Item Group contains defaults for planning method, procurement method, order interval, order multiple, lead time, cycle group, and Valuation Method.
Out company buys the smart phones for resale so the procurement method should be set for purchasing.
We do not plan to use MRP for his product so we will set the planning method as non-MRP.
Since this is a product we purchase and the price may vary, I will choose Moving Average price as the Valuation Method.
I will set the lead time to 4 days since that is the average for our smart phones.
When I create an Item Master Record and link it to the Item Group for smart phones, we will see these defaults in the new item.
Inventory > Item Master Data to create an item master for the first of the smart phones.
I make sure that I am in Add mode. I will select the Item Group we just created. This will bring in the defaults from the Item Group.
Let us take a look at some of the values that defaulted in from our Item Group for smart phones.
Inventory data tab. Here you can see the default Valuation Method is Moving Average. Notice that you cannot enter an item cost here because the field is grayed out [in table]. If I choose Standard Cost, then this fields opens for entry.
Planning tab. ... is used for planning and producing an item using Material Requirements Planning (MRP). ... we see that planning method has default to not use MRP and that the procurement method has defaulted to buy.
The lead time has defaulted to 4 days. All these were values defaulting from the Item Group. Since this item comes from a vendor that has a very close relationship with us, we think the standard lead time could be shortened, so I will change that value to 2 days.
In SAP Business One, each item is associated with at least one warehouse, the main warehouse for that item. The item can also be stocked in additional warehouse. Inventory quantities are tracked for item in each warehouse where it stocked. Monetary value of the inventory quantity is also tracked.
If you are using Perpetual Inventory, anytime an item enters or leaves a warehouse, it has a financial impact.
You have seen this effect in purchasing and sales.
When you create a Goods Receipt PO or a Delivery, the system posts a Journal Entry to reflect the costs associated with the change in inventory. So, how does the system know witch accounts should be used for the posting?
- Set up accounts and G/L Account Determination default for
Company
- Value default to warehouse and Item Groups
- G/L Account Determination level defaults to item
The system takes the accounts according to the "Set G/L Account by" setting in the Item Master Data. So how do you define the account to be used?
When you first set up a company, you define accounts and set up account determination defaults in Administration Menu. These values are defaulted to any warehouse or Item Group you create. When you create an Item Master Record, the G/L Account Determination level defaults from the company setup. You can change the level for G/L Account Determination for the item. The accounts can be determined by the Warehouse, he Item Group or be set directly in the item itself.
By setting G/L Account Determination, you influence accounting and financials reporting by choosing the appropriate level at which to maintain accounts for Perpetual Inventory. The Perpetual Inventory is then managed at that level automatically by the system whenever your enter a transaction that would affect stock levels.

You have three options on how you maintain G/L Account Determination for an item: at the item level, at the warehouse level or at the Item Group level.
The system defaults a set of inventory accounts into the item master as they were defined in the a company's G/L Account Determination. If you choose to maintain accounts at the item level, you can change these accounts for a particular item directly in the Item Master Record. This allows you a great amount control, but requires a lot of maintenance.
The other methods allow you to simplify the process.
If you want to track and manage costs by manufacturing or distribution plant locations within your company or by types of stock, then you might set
G/L Account Determination by Warehouse for your items. In this case the system automatically retrieves the accounts from the warehouse definition.